目前,Mac 系统中比较推荐的虚拟机肯定是Parallels Desktop。即便有些朋友希望用双系统,都不如用Parallels Desktop虚拟机可以自由切换Mac和Win系统。在这篇文章中,记录我是如何在Mac系统中部署安装Parallels Desktop虚拟机,以及安装Windows11系统的过程。个人喜欢 PD虚拟机的原因是直接和Mac系统同步统一文件使用,而不同于其他虚拟机需要单独分割磁盘管理。
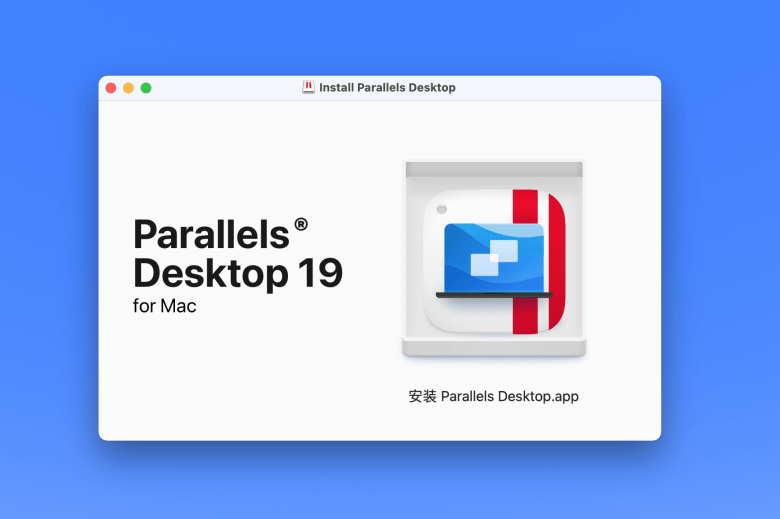
目前,最新版本PD是Parallels Desktop19,我们可以直接从官网下载最新版本,然后正常直接安装。
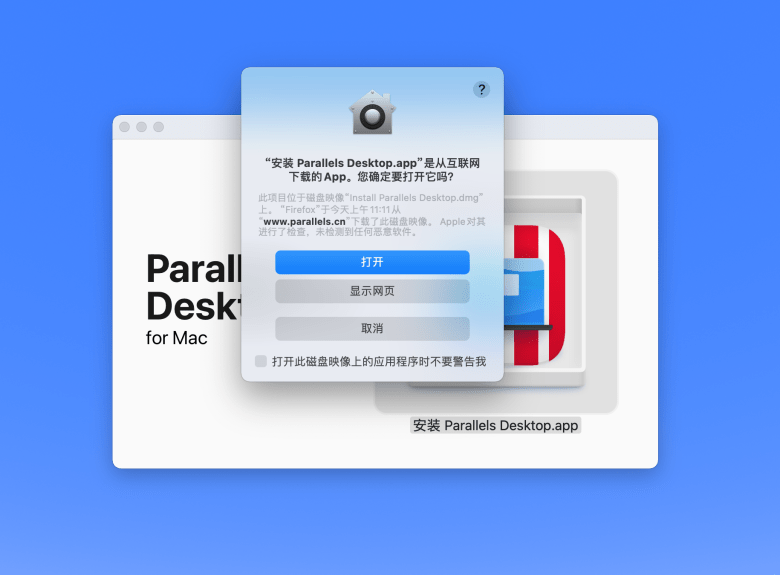
因为这个PD软件是从外部下载的并非应用商店,所以会有一个提示,这里我们直接默认打开。
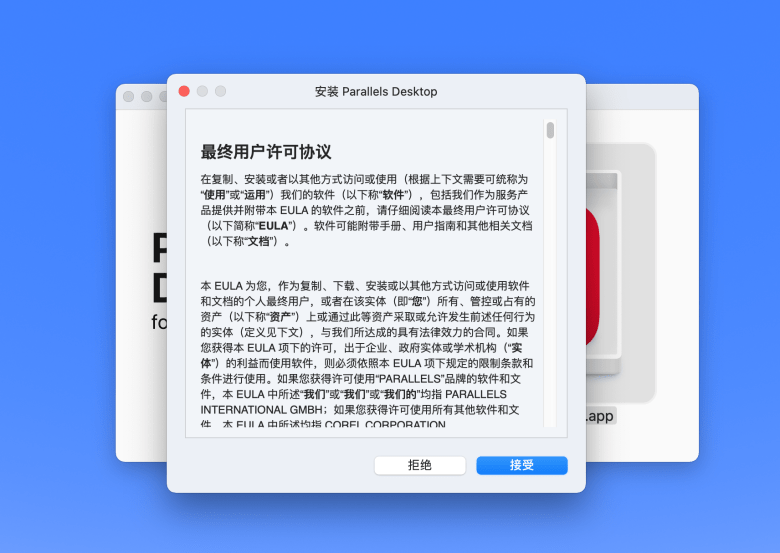
然后我们需要同意条款接受后继续。
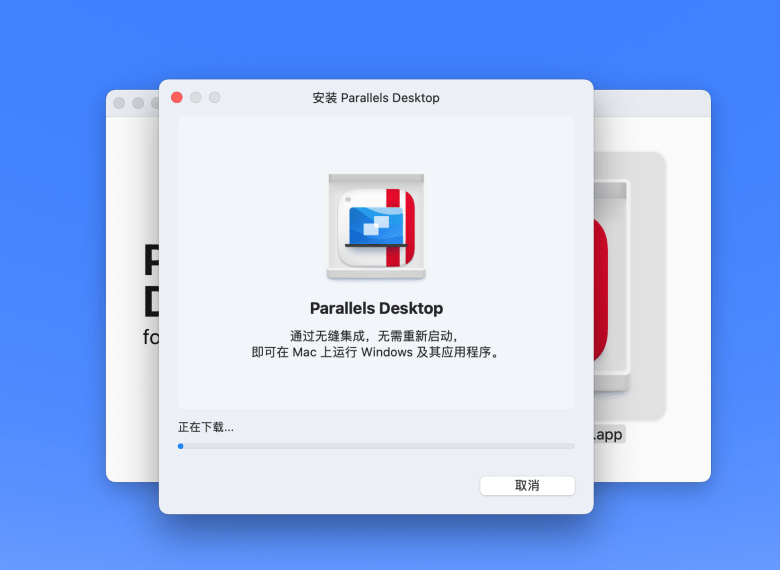
根据向导,我们从PD官方下载文件后自动安装,这个过程可能需要等待一会。
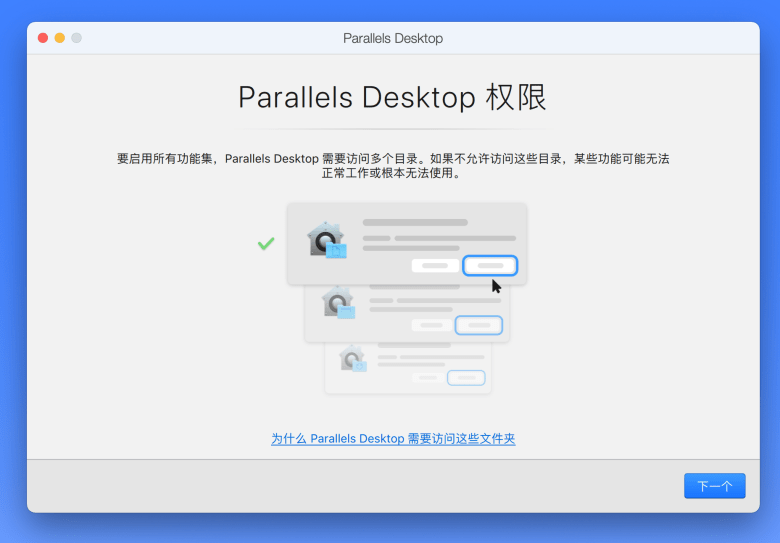
然后在配置过程中,我们同意权限,直接下一步就可以。
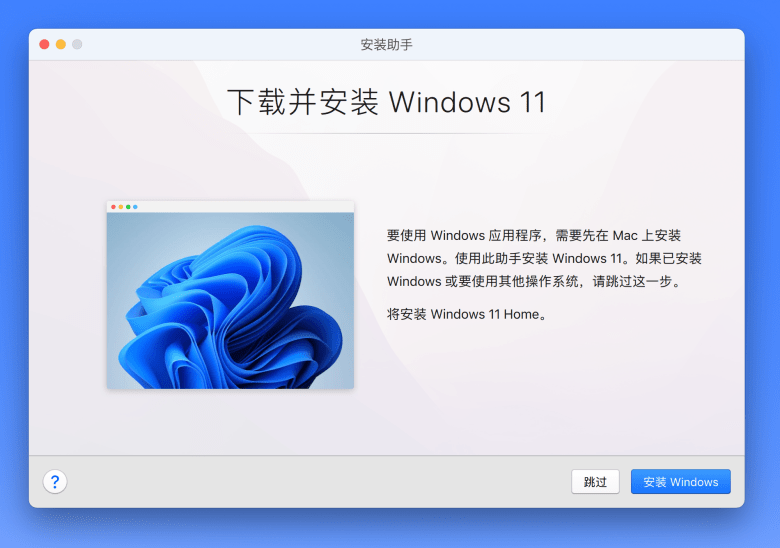
我们在PD虚拟机安装完毕之后,会提示我们是否需要安装Windows11,这里我们如果有需要的话就直接安装。如果我们自己有其他镜像需要安装的单独跳出后再单独自己安装镜像,这里我反正需要用到就一并安装。
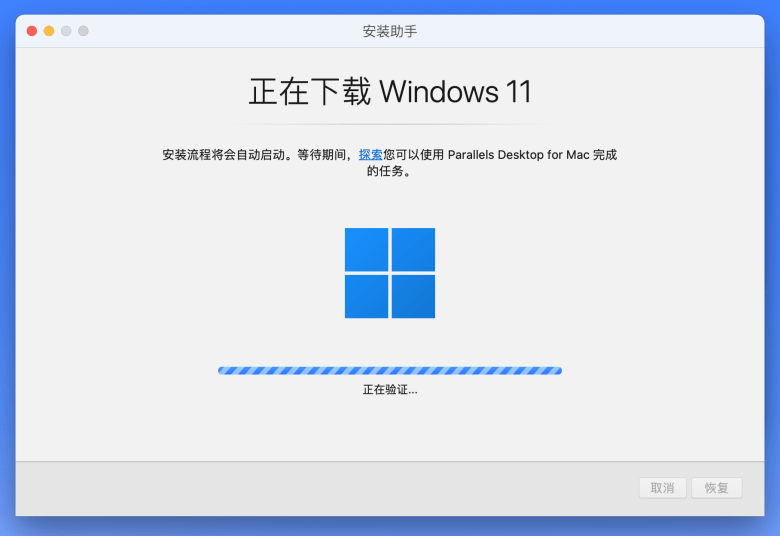
这个过程比较慢,需要等待验证后下载镜像。
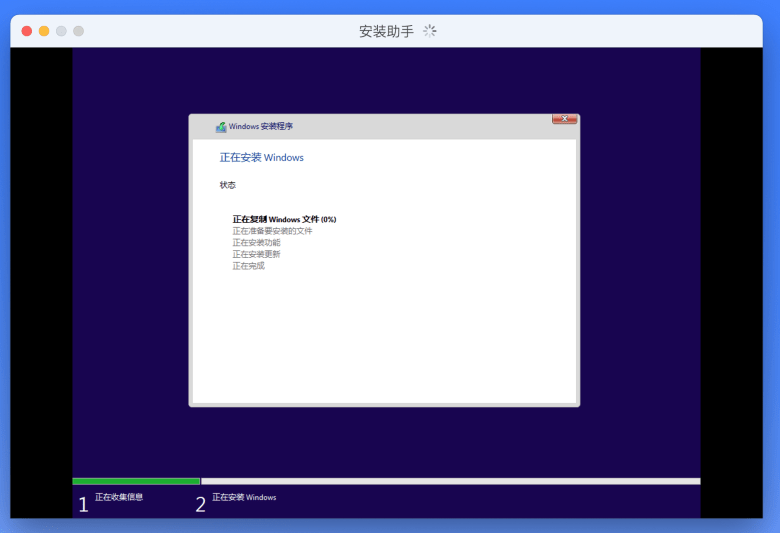
WIN11镜像下载完毕后就会自动进行安装,这个过程也需要等待。
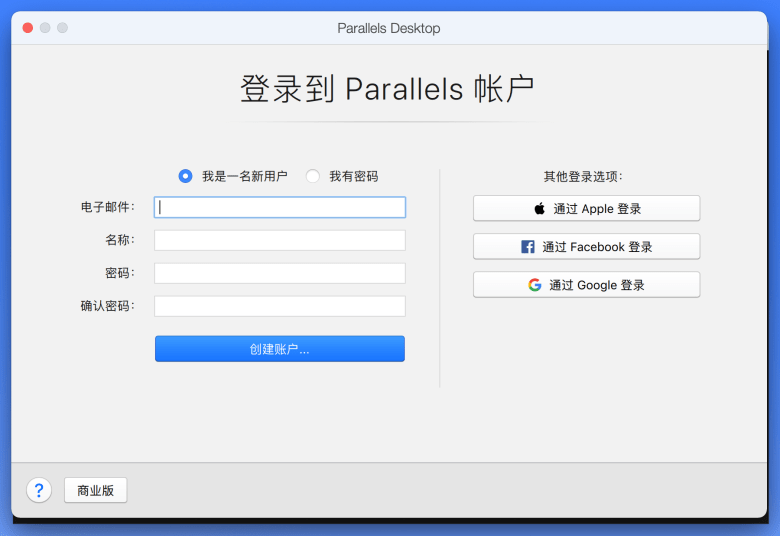
快要到最后的时候会弹出这个界面,要求我们输入PD账户的信息。如果我们没有账户就注册一个,这个和我们后续的授权码是捆绑的。
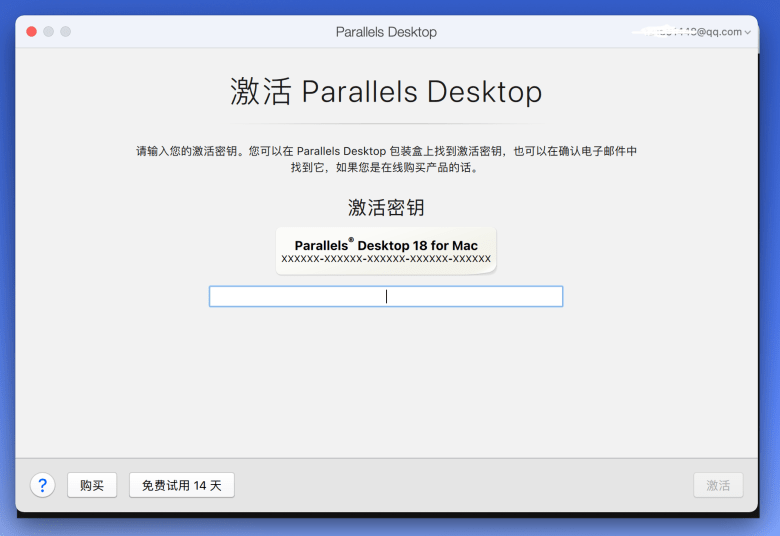
如果我们有Parallels Desktop序列号激活密钥的话直接激活。当然,我们可以选择入手一个,这个长期用确实是比较好的。如果我们初期也可以申请免费试用14天,看上图。点击【免费试用14天】。
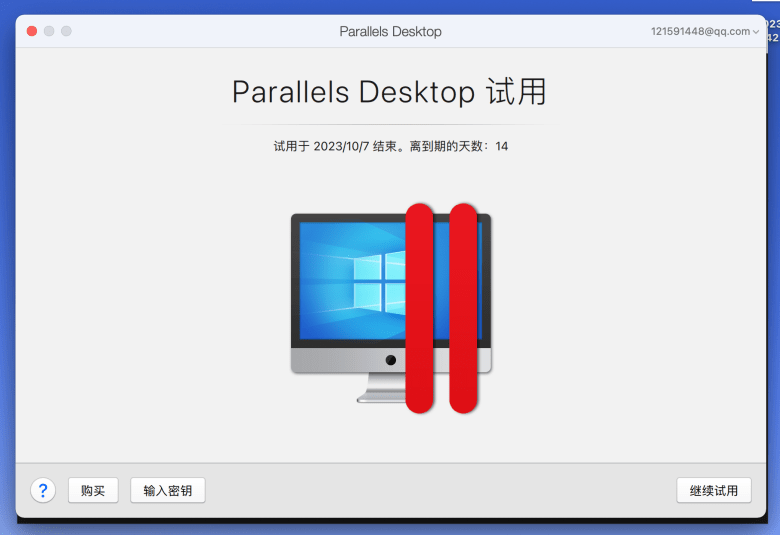
我们可以看到PD虚拟机的有效期,如果准备入手激活码后,可以点击【输入密钥】后完全授权使用。如果我们暂时还是需要体验就先【继续试用】。
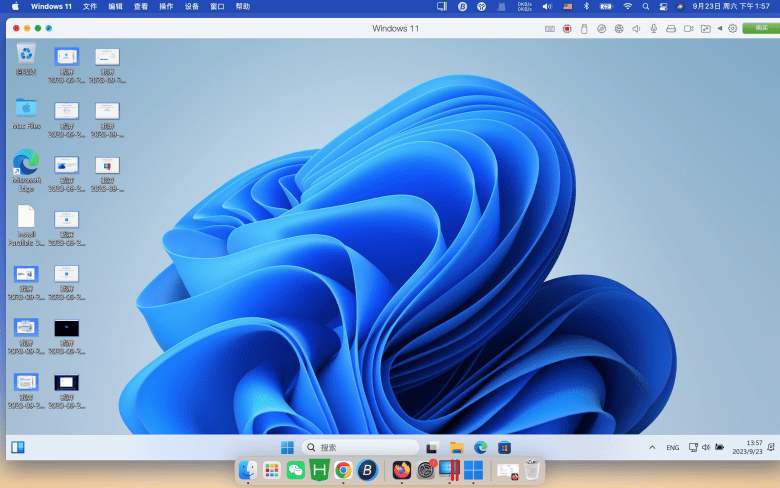
因为我们已经完成安装WIN11镜像的虚拟机部署,可以启动WIN11,然后可以看到类似我们用的WIN11界面。而且桌面环境和系统是同步Mac的。甚至我们可以类似双系统直接使用。我个人觉得PD虚拟机环境比双系统好用很多。
这样,我们就可以很轻松的在MAC中部署Parallels Desktop虚拟机环境,包括部署WIN11镜像。当然,如果我们有需要其他镜像的安装,也是可以的,只要我们找到镜像源就可以部署。

